Below are two alternative ways of creating a Microsoft Word document/template with different margins on the first page.
Here’s a super easy way.
This method is ideal for one off documents.
- Insert a Section Break (Next Page) from Page Layout > Breaks
- Click on the page you want to expand/narrow the margins.
- Click on Custom Margins from Page Layout > Margins
- In the Page Setup window put in the custom margin size you want then click OK.
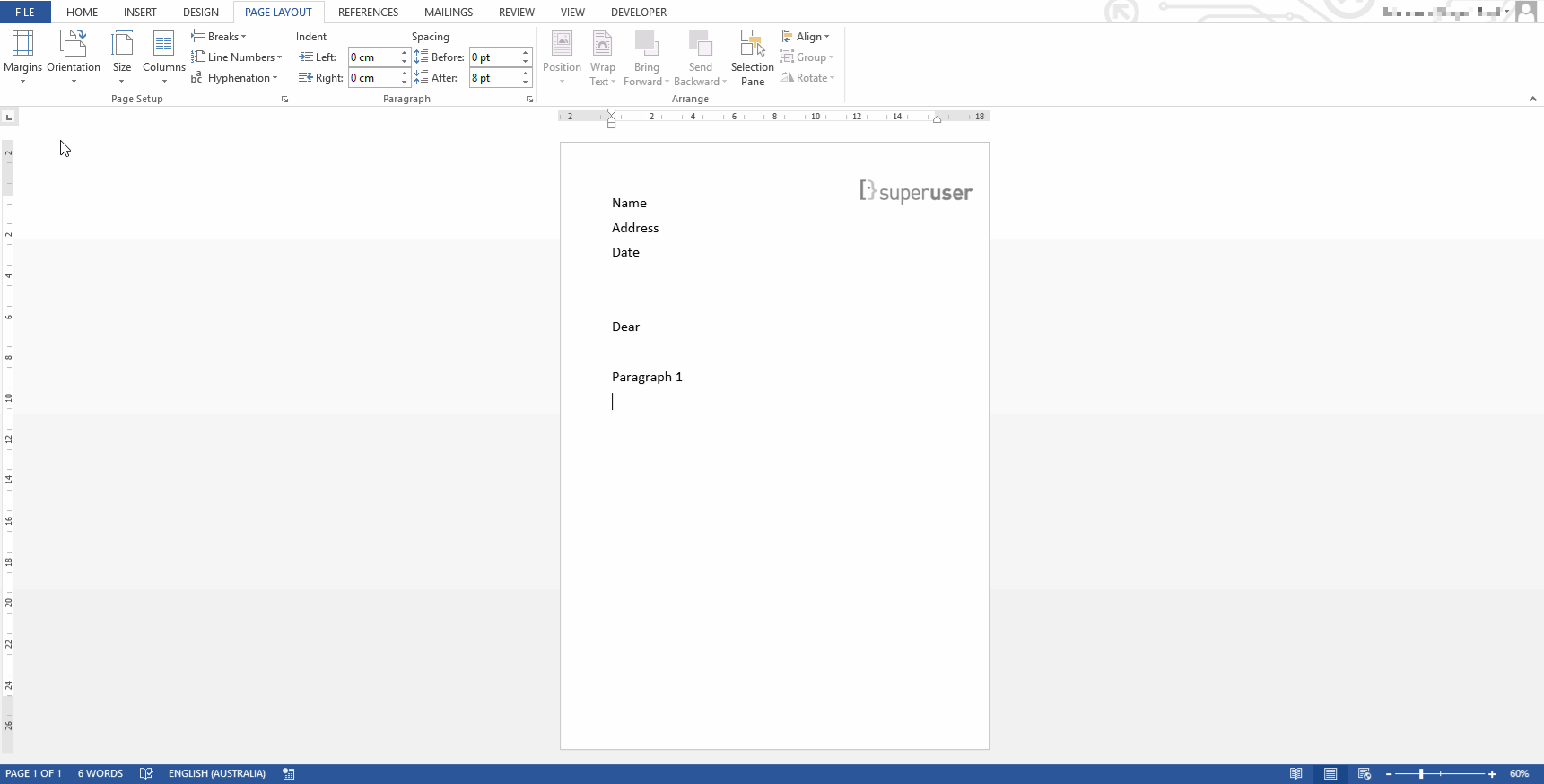
Here’s a super hard way.
This method inserts a new page with an adjusted margin when the document is first opened, however requires your document to be a macro enabled workbook.
It also checks if the second page has been deleted if so it readjusts the margin of the first page.
- Setup your first page how you want it with the correct margins.
- Create a macro with the below code, sections of code to pay attention to are commented with ‘CHANGE THIS’:
Code:
Sub Document_Open()
If ActiveDocument.Sections.Count > 1 Then Exit Sub
Selection.EndKey Unit:=wdStory
ActiveDocument.Range(Start:=Selection.Start, End:=Selection.Start). _
InsertBreak Type:=wdSectionBreakNextPage
Selection.Start = Selection.Start + 1
With ActiveDocument.Range(Start:=Selection.Start, End:=ActiveDocument. _
Content.End).PageSetup
.LeftMargin = CentimetersToPoints(2.54) 'CHANGE THIS it's margin of new pages!
.SectionStart = wdSectionNewPage
End With
Application.OnTime When:=Now + TimeValue("00:00:01"), _
Name:="CheckPages"
End Sub
Sub CheckPages()
Application.OnTime When:=Now + TimeValue("00:00:01"), _
Name:="CheckPages"
If ActiveDocument.Sections.Count = 1 Then
ActiveDocument.PageSetup.LeftMargin = CentimetersToPoints(5.54) 'CHANGE THIS it's margin of the first page!
End If
End Sub
- Save your document.

